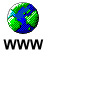Фишки
Все |
91
![]() Иногда после установки какого-либо драйвера бывает необходимо заменить его на предыдущий. Но не тут-то было. Windows упрямо устанавливает новый драйвер.
Иногда после установки какого-либо драйвера бывает необходимо заменить его на предыдущий. Но не тут-то было. Windows упрямо устанавливает новый драйвер.
В этом случае нужно зайти в каталог INF, найти там INF-файл, содержащий информацию об установленном драйвере, и удалить его.
Затем удалить сам драйвер из списка оборудования. После чего перезагрузиться и установить то, что требовалось.
92
![]() Если выбрать диск, папку, файл или другой элемент рабочего стола правым щелчком, то будет отображено контекстное меню.
Если выбрать диск, папку, файл или другой элемент рабочего стола правым щелчком, то будет отображено контекстное меню.
Существует простой способ управления контекстными меню в Windows. Если в разделе:
HKEY_CURRENT_USER\ Software\ Microsoft\ Windows\ CurrentVersion\ Policies\ Explorer параметр NoViewContextMenu имеет значение 0х00000001, то контекстное меню будет скрыто.
Удаление этого значения или установка его в ноль возвращает контекстное меню. Для вступления изменения в силу необходимо перезагрузить оболочку.
93
![]() Отображение в Проводнике Windows расширений MS-DOS для файлов зарегистрированных типов можно регулировать, включив или выключив соответствующую опцию в меню Вид-Параметры Проводника.
Отображение в Проводнике Windows расширений MS-DOS для файлов зарегистрированных типов можно регулировать, включив или выключив соответствующую опцию в меню Вид-Параметры Проводника.
Однако существует возможность регулировать отображение расширений еще более гибко - можно определить типы файлов, расширения которых обязательны для показа даже, если включена опция Не отображать расширения....
Для этого нужно перейти на закладку File Types в том же окошке Параметры (меню Вид Проводника), нажать Edit... и для нужных типов файлов включить опцию Always show extension.
94
![]() Если Вы пользуетесьWindows NT 4.0 и установили четвертый Service Pack, то, возможно, Вам будет интересно узнать кое-что, чего сами Вы наверняка бы не заметили и что Вам наверняка никогда не пригодится.
Если Вы пользуетесьWindows NT 4.0 и установили четвертый Service Pack, то, возможно, Вам будет интересно узнать кое-что, чего сами Вы наверняка бы не заметили и что Вам наверняка никогда не пригодится.
Тем не менее, разработчики Microsoft умудрились внести изменения даже в калькулятор!
Теперь при переключении из стандартного режима в научный дисплей калькулятора будет очищаться! Каково?! Не ожидали такого подвоха? Но подождите. Не надо кусать локти и доставать из ящика стола свой газовый пистолет.
Если вдруг Вам понадобилось перейти из одного режима работы калькулятора в другой, а имеющееся на дисплее число ну просто до зарезу необходимо сохранить, воспользуйтесь кнопкой MS и сохраните число в памяти калькулятора.
После этого можете беспрепятственно изменить режим работы и вернуть число на дисплей кнопкой MR.
95
![]() При расположении указателя над каким-либо элементом рабочего стола или оболочки открывается небольшое окно, содержащее текст описания этого элемента.
При расположении указателя над каким-либо элементом рабочего стола или оболочки открывается небольшое окно, содержащее текст описания этого элемента.
Если необходимо запретить появление этих окон, то следует добавить параметр ShowInfoTip со значением 0х00000001 в раздел
HKEY_CURRENT_USER\ Software\ Microsoft\ Windows\ CurrentVersion\ Explorer\ Advanced.
Если параметр удалён или имеет значение 0х00000000, то окна подсказки будут снова появляться.
96
![]() Проводник Windows содержит пункты меню, такие как Перевод и Избранное, которые отражают Web-возможности Windows 98.
Проводник Windows содержит пункты меню, такие как Перевод и Избранное, которые отражают Web-возможности Windows 98.
Если эти возможности не используются и нет необходимости видеть их, то можно использовать класический стиль окон оболочки и проводника, добавив параметр ClassicShell со значением 0х00000001 в следующий раздел:
HKEY_CURRENT_USER\ Software\ Microsoft\ Windows\ CurrentVersion\ Policies\ Explorer
После начала следующего сеанса пункты меню, касающиеся Web, а также флажки Стиль Web и Стиль на основе выбранных настроек на вкладке Общие диалога Свойства папки исчезнут или будут недоступны.
Удаление этого параметра или установка его в ноль возвращает новые возможности.
97
![]() В оболочке и проводнике Windows можно настраивать вид конкретных папок.
В оболочке и проводнике Windows можно настраивать вид конкретных папок.
Эти пользовательские настройки хранятся на жёстком диске и занимают много места. Для запрещения команды Настроить вид папки меню Вид используется параметр NoCustomizeWebView в разделе:
HKEY_CURRENT_USER\ Software\ Microsoft\ Windows\ CurrentVersion\ Policies\ Explorer
Значение 0х00000001 параметра NoCustomizeWebView соответствуют скрытой команде. Вот, собственно, и всё.
98
![]() Как известно, все или почти все настройки в Windows производятся с помощью панели управления Control Panel.
Как известно, все или почти все настройки в Windows производятся с помощью панели управления Control Panel.
В ней собраны иконки, каждая из которых отвечает за те или иные параметры: звук, мышь, шрифты. Панель управления в Windows не является физической папкой (т.е. ей не соответствует никакого каталога на диске), хотя работа с ней осуществляется так, как если бы она ею была.
Однако доступ к иконкам можно наладить и другим способом, не открывая данную папку. Их можно попросту включить в стартовое меню наравне с другими ярлыками.
Для этого нужно создать папку с непростым названием:
Control Panel.{21EC2020-3AEA-1069-A2DD-08002B30309D}
где Control Panel - это имя, а то, что в фигурных скобках - расширение.
Если в такую папку войти с помощью файловых менэджеров, таких, как Windows Commander, Far, то эта папка будет пуста. Однако, если сделать то же самое с помощью Explorer/My Computer, то результат будет другой: в папке будут находиться иконки Панели управления.
Теперь о том, где следует создать такую папку. Если ее поместить в каталог Windows\Desktop, то на рабочем столе получится ярлык, позволяющий открыть окно Панели управления.
А если эту папку поместить в Windows\Start Menu, то в стартовом меню наравне с пунктами Programs, Help и другими появится пункт Control Panel. Данный пункт будет содержать подменю со всеми иконками из Панели управления.
В русских версиях Windows9x:
Панель управления.{21EC2020-3AEA-1069-A2DD-08002B30309D}
Также можно создать папки с такими названиями:
Printers.{2227A280-3AEA-1069-A2DE-08002B30309D} Internet History.{FF393560-C2A7-11CF-BFF4-444553540000} Dial-Up Networking.{992CFFA0-F557-101A-88EC-00DD010CCC48} Inbox.{00020D75-0000-0000-C000-000000000046} My Computer.{20D04FE0-3AEA-1069-A2D8-08002B30309D} Recycle Bin.{645FF040-5081-101B-9F08-00AA002F954E} Network Neighborhood.{208D2C60-3AEA-1069-A2D7-08002B30309D} Briefcase.{85BBD920-42A0-1069-A2E4-08002B30309D} Fonts.{BD84B380-8CA2-1069-AB1D-08000948F534}
Desktop.{00021400-0000-0000-C000-000000000046} - не работает в Windows XP
99
![]() Несмотря на все удобства интерфейса Windows иногда более удобно выполнять некоторые действия в окне MS-DOS.
Несмотря на все удобства интерфейса Windows иногда более удобно выполнять некоторые действия в окне MS-DOS.
Копирование, переименование и удаление, например, выполняются в DOS более быстро. Обычно требуется произвести несколько действий для того , чтобы открыть окно MS-DOS, после чего нужно ввести команду CD (сменить каталог) для выбора нужного каталога.
Было бы белее эффективным выбирать каталог правой кнопкой мыши и затем выбирать команду MS-DOS контекстного меню.
Всё, что для этого необходимо, - это немного покопаться в реестре. По меньшей мере, необходимо добавить новый глагол (например, dos) с подразделом command в ветви
HKEY_CLASSES_ROOT Folder shell.
REG-файл, приведённый ниже, содержит строки, необходимые для регистрации командного процессора DOS как расширение оболочки.
REGEDIT4
[HKEY_CLASSES_ROOT Folder shell dos]
@=''MS-DOS''
[HKEY_CLASSES_ROOT Folder shell dos command]
@=''command.com''
Поскольку для запуска командного процессора DOS COMMAND.COM не нужно указывать путь, можно без риска использовать REG-файл для расширения реестра. Единственный недостаток такого решения - это устранение возможности удаления. Если эта возможность необходима, то следует использовать INF-файл со следующим содержанием:
; File: Dos.Inf
; !!! Работает только в Windows 98
;
; Установите этот скрипт для расширения контекстного меню проводника.
; Если пользователь выберет символ папки правой кнопкой мыши в окне
; проводника или в окне оболочки, то команда ''MS-DOS''
; появится в контекстном меню. Если выбрать эту команду, то откроется
; новое окно MS-DOS, и выбранный каталог будет текущим. Эта возможность
; может быть удалена в панели управления
; при помощи функции ''Установкаи удаление программ''.
[version]
signature=''$CHICAGO$''
SetupClass=BASE
; Добавляем расширение в реестр
[DefaultInstall]
AddReg = DOS.AddReg
CopyFiles = DOS.CopyFiles.Inf
; Часть для удаления
[DefaultUninstall]
DelReg = DOS.DelReg
DelFiles = DOS.DelFiles.Inf
; Здесь происходит добавление подразделов в раздел.
; HKEY_CLASSES_ROOTFoldershell.
[DOS.AddReg]
; Добавляем глагол dos и строку в контекстное меню,
; содержащуюся в переменной %COMMAND_STRING%
HKCR,Foldershelldos,,,''%COMMAND_STRING%''
; Добавляет команду для запуска COMMAND.COM
HKCR,Foldershelldoscommand,,,%COMMAND%
; Эта часть необходима для установки возможности удаления.
; Внимание: я использовал RunDll32 SetupApi.dll ....
; вместо RunDll Setupx.dll ....
;
HKLM,%UnKey%,DisplayName,,''%DOS_REMOVE_DESC%''
HKLM,%UnKey%,UninstallString,,''RunDll32 setupapi.dll, InstallHinfSection DefaultUninstall 132 DOS.Inf''
[DOS.DelReg]
; Удаляем команду, запускающую COMMAND.COM
HKCR,Foldershelldoscommand,,,%COMMAND%
; Удаляем глагол dos и пункт контекстного меню,
; содержащийся в переменной %COMMAND_STRING%
HKCR,Foldershelldos
; Не забудьте удалить подраздел dos из раздела Uninstall.
; Это сделано следующим образом:
HKLM,Software Microsoft Windows CurrentVersion Uninstall dos
; Определяем файлы, которые должны быть скопированы, а также каталоги
; источника и назначения.
[DOS.CopyFiles.Inf]
DOS.Inf
; Определяем файлы, которые должны быть удалены.
[DOS.DelFiles.Inf]
DOS.Inf
DOS.PNF
; Описание источника (используется путь, по которому INF-файл
; был запущен; 55 отделено в разделе SourceDisksFiles)
[SourceDisksNames]
55=''MS-DOS'','''',1
[SourceDisksFiles]
DOS.Inf=55
; Описание каталога назначения. 17 - это идентификатор логического
; диска для подкаталога INF каталога Windows.
[DestinationDirs]
DOS.CopyFiles.Inf = 17
DOS.DelFiles.Inf = 17
; Определение различных переменных.
[Strings]
; Команда, запускающая COMMAND.COM
COMMAND = ''command.com''
; Строка контекстного меню.
COMMAND_STRING = ''MS-DOS''
; Строка для списка удаляемых компонентов.
DOS_REMOVE_DESC = ''Удалить расширение оболочки MS-DOS''
; Строка, указывающая на раздел ninstall.
UnKEY = ''Software Microsoft Windows CurrentVersion Uninstall dos''
; End ***
100
![]() Изредка вставлять неразрывные пробелы просто необходимо.
Изредка вставлять неразрывные пробелы просто необходимо.
Ведь вы не хотите, чтобы инициалы вашего босса в отчете улетели на другую строку, оторвавшись от фамилии, а слово руб было на другой странице после цифры - количества этих самых рублей. Кстати, это можно увидеть почти во всех газетах. А все почему?
Потому что в силу объективных причин не используются неразрывные пробелы - в Word'е они вставляются по сочетанию клавиш [Ctrl] + [Shift] + [Пробел].
То есть сочетание, например, слов Уильям (Ctrl + Shift + Пробел) Гейтс всегда будет на одной строке, в отличие от Билл(пробел)Гейтс.
Все |
Copyright ![]() 2000-2004 Сообщество Чайников
2000-2004 Сообщество Чайников
Контактная информация