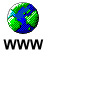Фишки
6
![]() В Windows98 есть утилитка SFC.EXE, которая находится в папке Windows\System.
В Windows98 есть утилитка SFC.EXE, которая находится в папке Windows\System.
Она умеет обнаруживать поврежденные и измененные системные файлы, в некоторых случая восстанавливать их, а также восстанавливать стандартную конфигурацию.
7
![]() Если Вам не хочется больше видеть картинку (флаг) при запуске Windows, и вы хотите наблюдать и анализировать процесс загрузки, то в файле C:\MSDOS.SYS замените строку Logo=1 на Logo=0.
Если Вам не хочется больше видеть картинку (флаг) при запуске Windows, и вы хотите наблюдать и анализировать процесс загрузки, то в файле C:\MSDOS.SYS замените строку Logo=1 на Logo=0.
Немного увеличивает скорость загрузки ОС.
8
![]() 1. В Win98SE/ME (но нет в W95) есть программа MSCONFIG.EXE, которая находится в папке С:\Windows\System. Благодаря ей вы сможете убрать все лишнее из Автозагрузки, удалить и добавить записи из win.ini, system.ini и т.п.
1. В Win98SE/ME (но нет в W95) есть программа MSCONFIG.EXE, которая находится в папке С:\Windows\System. Благодаря ей вы сможете убрать все лишнее из Автозагрузки, удалить и добавить записи из win.ini, system.ini и т.п.
2. Пуск - Выполнить - пишем msconfig.
3. Еще один путь: Пуск - Программы - Стандартные - Служебные - Сведения о системе. В меню Сервис - Программа настройки системы.
К тому же, там еще много чего интересного есть.
13
![]() Вы можете увеличить быстродействие вашего компьютера следующим образом: щелкните правой кнопкой мышки по Мой компьютер, выберите Свойства, вкладка Быстродействие - Виртуальная память - Параметры Виртуальной Памяти устанавливаются вручную.
Вы можете увеличить быстродействие вашего компьютера следующим образом: щелкните правой кнопкой мышки по Мой компьютер, выберите Свойства, вкладка Быстродействие - Виртуальная память - Параметры Виртуальной Памяти устанавливаются вручную.
Установите число, равное 2.5*размера оперативки. Например: 2.5*64мб=160. Устанавливаем 160 и в минимум, и в максимум. Также, в этой же вкладке Быстродействие выберите Файловая Система и в роли типичного компьютера выберите Сервер Сети.
25
![]() 1. Если во время выхода из Windows выбрать перезагрузить компьютер и, удерживая [SHIFT], щёлкнуть по ОК, то перезагрузится не компьютер, а только Windows, что значительно сэкономит время перезагрузки компьютера. О, как!
1. Если во время выхода из Windows выбрать перезагрузить компьютер и, удерживая [SHIFT], щёлкнуть по ОК, то перезагрузится не компьютер, а только Windows, что значительно сэкономит время перезагрузки компьютера. О, как!
2. А если [Shift] удерживать при загрузке, то не будут запущены программы из папки Автозагрузка
3. Safe Mode можно запустить, удерживая [F5] при загрузке.
Из DOS Safe Mode можно запустить, записав win /D:M
4. А ещё есть чудный файл winstart.bat в директории #$@windir$#@ (если нет, то можно создать), туда хорошо записать что-нибудь типа:
@echo off
echo Must die system is now halting your computer
echo If your computer is not responding for a long time,
echo reinstall Windows once more
скрашивает часы ожидания загрузки :)))
26
![]() 1. Для защиты компьютера от дураков можно сделать такой Autoexec.bat:
1. Для защиты компьютера от дураков можно сделать такой Autoexec.bat:
:loop
cls
echo Error loading Windows 98
echo Press any key
pause
goto loop
При этом постоянно будет появлятся сообщение об ошибке, хоть занажимайся. Выйти из цикла можно, нажав [Ctrl] + [C]
2. Еще веселее будет
:loop
cls
c:dndn (или чего там ещё есть из командиров)
goto loop
Запаришься выходить :)
3. А ещё - прикольнее будет, если подправить ручками command.com и io.sys, изменив все Bad command or file name, Starting Windows #$% и т.д. на Lamers must die, Руки прочь от компутера, Bill Gates - Suxx и т.д. Эффект просто незабываемый!!!!
Если command.com и io.sys не редактируются : надо снять с них атрибуты Read Only (только для чтения) и System (в FAR - [Ctrl] + [A], в виндовом проводнике - Свойства).
Или редактировать программой, типа hiew или шестнадцатеричным редактором, например DN [F3], затем [F4]. Эти программы специально предназначены для редактирования двоичных файлов.
Жми [F7], ищи, например, строку Windows, и переправляй ее на mustdie! Только учти, что двоичный файл (и исполняемый, как .com или .sys в том числе) вещь хрупкая и нежная, и единственное, что ты там можешь с чистой совестью править - это строки. Иначе - система просто не будет грузиться. Вот в command.com каждая строка символов кончается символами 0D 0A (выглядят как нотка и кружочек на чёрном фоне. ИХ НЕ ТРОГАЙ!!!!!), а начинается с некого символа [номера], ну это не так важно. Вот между [началом] и [концом] располагается вожделенная строка.
27
![]() 1. В своё время у меня был такой трабл - Windows в директории %windir% temp оставляли кучу файлов, которые были не нужны ни мне, ни ему и занимали много-много места (сотни мегабайт). В итоге меня это достало, и я вставил в autoexec такие гениальные строки:
1. В своё время у меня был такой трабл - Windows в директории %windir% temp оставляли кучу файлов, которые были не нужны ни мне, ни ему и занимали много-много места (сотни мегабайт). В итоге меня это достало, и я вставил в autoexec такие гениальные строки:
deltree /y c:windows emp md c:windows temp
Жить стало проще. Кстати, такую же строчку (при желании) вставляет в то же самое место довольно популярная программа WinBoost.
2. А можно проще:
deltree /y c:windows emp
Тогда Windows не удаляет сам каталог, что хорошо, если у Вас NT (сохраняются разрешения), да и нет более надобности во второй строчке.
3. Эти гениальные строки требуется ''заремарить'' (поставить rem перед ними) в случае установки каких-либо программ, требующих перезагрузки. Дело в том, что некоторые проги при установке закидывают в C:windows emp нужные себе файлы, которые потом, после перезагрузки, удаляют. Примеры таких программ: Офис, Нортон утилиты, Винды.
Те, кто ставил себе Офис (начиная с 95), наверное, замечали, что комп перезагружается и Офис ''доустанавливается'', а уже потом удаляет все из временной папки. Если у вас будет в autoexec строка
deltree /y c:windows emp,
то тот же самый Офис установить вы не сможете.
30
![]() Если появится желание посмотреть список программ, запускаемых в процессе загрузки Windows:
Если появится желание посмотреть список программ, запускаемых в процессе загрузки Windows:
HKEY_LOCAL_MACHINE\ Software\ Microsoft\ Windows\ CurrentVersion
Run - список программ, которые запускаются при каждой загрузке Windows.
RunOnce - список программ, которые запускаются только один раз при загрузке Windows, потом список очищается.
RunOnceEx - то же, что и предыдущий раздел, но здесь можно определять очередность запуска программ.
RunServices - список сетевых или системных программ, которые запускаются при каждой загрузке Windows.
RunServicesOnce - список сетевых или системных программ, которые запускаются только один раз при каждой загрузке Windows.
32
![]() 1. Чтобы определить повисла уже Windows или ещё нет, достаточно нажать [CapsLock].
1. Чтобы определить повисла уже Windows или ещё нет, достаточно нажать [CapsLock].
Если лампочка не загорелась/погасла, значит — 98% висит. А если при нажатии на любую клавишу, компьютер пищит через пс-скрипер, значит — висит на 99,99999%. Но:
a — лампочка Caps может загореться с задержкой до минуты. Всю эту минуту какая-то задача о чем-то непрерывно думает (но это не завис) — затем одумывается и дает время подумать другим задачам. Тогда система получает сигнал от Сaps и зажигает индикатор. Т.е. дайте компьютеру время подумать — возможно он не заснул, а долго моргает.
b — пищать тоже может. Кажется, в Windows системная очередь сообщений имеет длину 128. Т.е. вам надо произвести именно столько нажатий на клавиши (или мышку), чтобы очередь переполнилась — тогда и появится этот звук. Но из практики — действительно — это уже 99,999% завис.
2. По каким-то причинам иногда отрубается или глючит клавиатура — так что Caps может лампочку не зажигать, а система работает. Факт подвижности курсора мыши не говорит о том, что система не висит, а факт неподвижности — говорит. Если, конечно, порт «не перескочил» или мышь не глюкнулась. Зато вот, если при движении мыши раздаётся плач пс-скрипера, значит — завис 100%.
35
![]() Если при запуске какого-нибудь скачанного файла появляется надпись о том, что он испорчен, не надо громко ругаться и убивать его. Иногда достаточно переписать его с именем не длиннее 8 символов и английскими буквами, помогает. Просто некоторые качалки не любят длинные имена.
Если при запуске какого-нибудь скачанного файла появляется надпись о том, что он испорчен, не надо громко ругаться и убивать его. Иногда достаточно переписать его с именем не длиннее 8 символов и английскими буквами, помогает. Просто некоторые качалки не любят длинные имена.
38
![]() Вот, кусочек из рассылки Реестр Windows и все это работает в WinMe!!!!
Вот, кусочек из рассылки Реестр Windows и все это работает в WinMe!!!!
Малоизвестные команды Windows 9x для запуска из командной строки:
rundll32 shell32,Control_RunDLL — выводит Панель управления
rundll32 shell32,OpenAs_RunDLL — выводит окошко Открыть с помощью…
rundll32 shell32,ShellAboutA Info-Box — показать окно About Windows
rundll32 shell32,Control_RunDLL desk.cpl — открыть Свойства Экрана
rundll32 user,cascadechildwindows — сортировка окон каскадом
rundll32 user,tilechildwindows — сместить Окна в низ
rundll32 user,repaintscreen — обновить рабочий стол
rundll32 shell,shellexecute Explorer — запустить проводник Windows
rundll32 keyboard,disable — отключить клавиатуру (Вот это я понимаю!)
rundll32 mouse,disable — отключить мышь! (У Шефа будет припадок:)))
rundll32 user,swapmousebutton — поменять местами клавиши мышки! (и этого Дядя Билли не забыл!)
rundll32 user,setcursorpos — сместить курсор в левый верхний угол
rundll32 user,wnetconnectdialog — вызвать окно подключение сетевого диска
rundll32 user,wnetdisconnectdialog — вызвать окно отключение сетевого диска
rundll32 user,disableoemlayer — спровоцировать сбой!!! (Знаю, сам сразу не поверил, но это факт…)
rundll32 diskcopy,DiskCopyRunDll — показать окно Copy Disk
rundll32 rnaui.dll,RnaWizard — вывод окна установка связи, с ключом /1 — без окна
rundll32 shell32,SHFormatDrive — вызвать окно форматирование: Диск 3,5(А)
rundll32 shell32,SHExitWindowsEx -1 — перегрузить Explorer
rundll32 shell32,SHExitWindowsEx 1 — выключение компьютера
rundll32 shell32,SHExitWindowsEx 0 — завершить Работу Текущего Пользователя
rundll32 shell32,SHExitWindowsEx 2 — Windows-98-PC boot
rundll32 krnl386.exe,exitkernel — выход из Windows без любых сообщений/вопросов
rundll rnaui.dll,RnaDial «MyConnect» — вызвать окошко установка связи с соединением «MyConnect»
rundll32 msprint2.dll,RUNDLL_PrintTestPage — выбрать в появившемся меню принтер и послать на него тест
rundll32 user,setcaretblinktime — установить новую частоту мигания курсора
rundll32 user, setdoubleclicktime — установить новую скорость двойного нажатия.
39
![]() В Win95/98/МЕ/NT нажатие кнопки с логотипом Windows [WB] открывает главное меню.
В Win95/98/МЕ/NT нажатие кнопки с логотипом Windows [WB] открывает главное меню.
Но не многие знают, что:
- [WB] + [E] вызывает Проводник
- [WB] + [F] вызывает Поиск файлов
- [WB] + [M] сворачивает все окна
- [WB] + [Shift] + [M] их снова развертывает
- [WB] + [R] вызывает окно Выполнить
- [WB] + [Break] вызывает окно Система
- [WB] + [Tab] особым образом переключает задачи
- [WB] + [D] сворачивает все окна и снова развертывает
(аналог [WB] - [M] / [WB] - [Sh] - [M])
- [WB] + [F1] вызов Windows Help (а не help программы)
- [WB] + [U] вызывает диспетчер служебных программ (экранная лупа и клавиатура)
- [WB] + [Pause] вызывает Свойства Системы.
47
![]() Встроенная в Windows утилита Registry Checker (Проверка реестра - C:\WINDOWS\Scanregw.exe ) обеспечивает автоматическую проверку, резервирование, восстановление и оптимизацию реестра. Она ежедневно при первой успешной загрузке системы создает архив с файлами реестра - это архивы C:\Windows\Sysbckup\rb00х.cab - из них вы сможете вручную восстановить реестр в случае серьезных неполадок.
Встроенная в Windows утилита Registry Checker (Проверка реестра - C:\WINDOWS\Scanregw.exe ) обеспечивает автоматическую проверку, резервирование, восстановление и оптимизацию реестра. Она ежедневно при первой успешной загрузке системы создает архив с файлами реестра - это архивы C:\Windows\Sysbckup\rb00х.cab - из них вы сможете вручную восстановить реестр в случае серьезных неполадок.
Изменить некоторые настройки этой программы можно, отредактировав файл C:\Windows\Scanreg.ini.
50
![]() А если случилось, что вдруг explorer.exe выполнил недопустимую операцию, и кнопка Пуск более не видна, а вы работаете, скажем, в Ворде (который НЕ ПОВИС), то можно сделать так:
А если случилось, что вдруг explorer.exe выполнил недопустимую операцию, и кнопка Пуск более не видна, а вы работаете, скажем, в Ворде (который НЕ ПОВИС), то можно сделать так:
1. Выбираем файл -> Открыть
2. Жмём правой кнопкой на любую папку и выбираем Открыть
И кнопка Пуск снова появится на экране.
51
![]() Если требуется открыть файл с помощью программы, отличной от той, которая сопоставлена данному типу файлов, щелкните по нему правой кнопкой мыши, удерживая нажатой клавишу [Shift].
Если требуется открыть файл с помощью программы, отличной от той, которая сопоставлена данному типу файлов, щелкните по нему правой кнопкой мыши, удерживая нажатой клавишу [Shift].
В появившемся контекстном меню увидите пункт Открыть с помощью... (Open with...)
52
![]() Когда требуется предупредить людей, делающих попытку войти в систему и не имеющих на то прав, об ответственности, вы можете создать диалоговое окно, которое будет отображено для любого пользователя перед входом в систему.
Когда требуется предупредить людей, делающих попытку войти в систему и не имеющих на то прав, об ответственности, вы можете создать диалоговое окно, которое будет отображено для любого пользователя перед входом в систему.
В [HKEY_LOCAL_MACHINE\ SOFTWARE\ Microsoft\ Windows\ CurrentVersion\ Winlogon] необходимо создать Строковой параметр с указанным именем LegalNoticeCaption, потом Изменить и вписать в параметры необходимый текст.
Создаем:
"LegalNoticeCaption"="Внимание!"
"LegalNoticeText"="Испортишь что-нибудь - ответишь!!!"
54
вам в Word необходимо вставить рисунок из CorelDraw, а он, как назло, инсталлирован только на соседнем компьютере. Как быть? Проблема решается очень просто.
Копируете нужный рисунок и сохраняете его Clipboard Viewer-ом на диск (напомним, программку Clipboard Viewer найти можно в Start/ Programs/ Accessories/ SystemTools, в русской версии Windows - Пуск - Программы...). С другого компьютера (если у вас есть сеть, конечно) открываете этой файл все той же программой Clipboard Viewer и вставляете его, как свой родной буфер в нужном месте.
56
![]() В Windows98 есть возможность сортировать главное меню Пуск - Программы.
В Windows98 есть возможность сортировать главное меню Пуск - Программы.
Отмечаете нужную программу левой кнопкой мыши и, удерживая кнопку, перемещаете в нужное место.
И еще один способ есть - щелкнуть Пуск правой кнопкой, далее Открыть (в окне). Так же можно открывать любой пункт главного меню (автозагрузка и все остальные). Так можно перетаскивать программы из одного окна в другое и обратно (пока не надоест :))
58
![]() Если вы хотите избавиться от диалогового окна при загрузке Windows, в каталоге Windows удалите файл с расширением *.pwl, перезагрузите Windows, в появившемся окне впишите имя, пароль писать не надо, далее ОК. И все, оно вас больше мучить не будет.
Если вы хотите избавиться от диалогового окна при загрузке Windows, в каталоге Windows удалите файл с расширением *.pwl, перезагрузите Windows, в появившемся окне впишите имя, пароль писать не надо, далее ОК. И все, оно вас больше мучить не будет.
Есть малюсенькая программка pwlview (30 кБайт), так вот она покажет все пароли, хранящиеся в твоем компьютере.
Можно и подругому.
Заходите под другим паролем, не сохраняя профиля (она предложит сохранить настройки для нового пользователя). Дальше в Панель управления/ Пользователи и убиваете там все профили. Дальше идите в Сеть и ставте в окошке Способ входа в сеть - Обычный вход в Windows.
65
В этой папке хранятся копии важных (как считает Майкрософт - на самом деле там много хлама, а вот нужных-то и не хватает) системных файлов.
При установке какой-то программы возможна замена системного файла более старой версией. Поэтому при запуске система проверяет их версии, и, почуяв неладное, копирует файл из sysbckup...
Кроме того, ежедневно при первом запуске системы утилита Проверка реестра (SCANREG.EXE) сжимает четыре файла (system.dat, user.dat, system.ini, win.ini) и сохраняет их в cab-архиве под именем rbxxx.cab, где xxx - номер резервной копии.
По умолчанию сохраняются 5 последовательных копий, а затем каждая новая замещает самую старую.
Фишка в том, что можно заставить SCANREG сохранять до 99 копий, поставив нужное число в параметр MaxBackupCopies в файле scanreg.ini.
Надо сказать, что последняя фича меня раза 3 спасала от переустановки виндов...
А вот от резервирования системных файлов толку мало. В конце концов, под рукой всегда лучше иметь инсталлятор.
67
![]() После деинсталляции некоторых программ их названия остаются в списке Установка и удаление программ.
После деинсталляции некоторых программ их названия остаются в списке Установка и удаление программ.
Причина таких глюков в некоррекных инсталляционных программах, которые не очищают после анинсталляции Windows Registry. Руками проблему исправить можно так:
1. Запустите regedit.exe. Эта программа выглядит как Windows Explorer, слева находятся в виде дерева все используемые в системе ключи, а справа - параметры выбранного ключа.
2. В дереве ключей найдите ключ
My Computer\ HKEY_LOCAL_MACHINE\SOFTWARE\ Microsoft\ Windows\ CurrentVersion\ Uninstall\.
Под этим ключом находятся подключи с именами программ, которые можно удалить с помощью списка Установка и удаление программ.
3. Теперь будьте внимательны. Каждый такой подключ должен иметь параметр DisplayName.
DisplayName - это как раз то имя, которое вы видите в списке Установка и удаление программ. Имя подключа и DisplayName могут значительно отличаться. И если DisplayName выбранного вами подключа совпадает с именем программы, которую вы хотите удалить из списка Установка и удаление программ, то удалите весь подключ из Windows Registry.
После этого, когда вы в следующий раз обратитесь к списку Установка и удаление программ, ваша удалённая программа там более не появится.
Будьте внимательны при работе с Windows Registry. Если вы по ошибке удалите не тот подключ для другой программы, то удалять эту программу вам придётся в 100%-но ручном режиме.
74
![]() Вот фишечка, которая может пригодиться тому, у кого Pentium не выше 150, а установить WinMe очень хотца. Дело в том, что WinMe при установке проверяет тактовую частоту процессора.
Вот фишечка, которая может пригодиться тому, у кого Pentium не выше 150, а установить WinMe очень хотца. Дело в том, что WinMe при установке проверяет тактовую частоту процессора.
Нужно просто запустить программу установки с ключом: setup.exe /nm .
В Win95/98/Me.
Кому не нужно, чтобы запускался при установке skandisk, могут использовать ключик: setup /is .
А чтобы программа не проверяла свободное место на диске, ключик: /id .
Еще несколько ключей программы установки Windows:
/d - не использовать текущую конфигурацию системы (из файлов win.ini и system.ini)
/n - не подключать мышь
/in - пропустить установку сети
/iw - не показывать лицензионное соглашение Microsoft
/nd - устанавливать системные файлы, даже если существующие имеют более позднюю версию
Все эти ключи, кроме последнего, подходят для установки W95/98/ME, последний только для W98/ME.
/im Пропускать проверку рабочей памяти
/is Пропускать общую проверку
/iq Не проверять наличие перекрeстных файлов
/ih Пропускать проверку реестра (работает только в бета-версии)
/ix Не проверять на присутствие других наборов символов
/T:C:TEMP В этой папке Windows сохраняет свои временные файлы установки
/il Установка с использованием мыши Logitech (только Windows 98)
/nf Не показывать сообщение выньте дискету из дисковода после окончания копирования
/ie Не спрашивать о создании загрузочной дискеты
/I P1 Игнорировать возможности автоконфигурирования, имеющиеся в BIOS (при конфликтах с оборудование Plug&Play)
/P F1 Не ориентироваться на сведения из реестра об установленных устройствах msbatch.inf Путь к файлу с конфигурацией установки.
А чтобы увидеть все ключики, наберите setup.exe /?
75
![]() Если небходимо снести начисто Windows, то из DOS достаточно удалить папки: Windows, Program Files и Recycled. Форматировать не нужно.
Если небходимо снести начисто Windows, то из DOS достаточно удалить папки: Windows, Program Files и Recycled. Форматировать не нужно.
Если снос производится для перестановки с нуля, Program Files сносить совсем не обязательно, многие программы переустановки не требуют.
76
![]() У тебя не обновляется система через Интернет - Windows Update ?
У тебя не обновляется система через Интернет - Windows Update ?
B реестре добавь параметры:
HKEY_LOCAL_MACHINE\ SOFTWARE\ Microsoft\ Windows\ CurrentVersion RegDone = 1
HKEY_LOCAL_MACHINE\ SOFTWARE\ Microsoft\ Windows\ CurrentVersion\ Welcome\ RegWiz @ = 1
Привет, Билл! Моя ОС зарегистрирована!
78
![]() Если появится желание посмотреть список программ, запускаемых в процессе загрузки Windows:
Если появится желание посмотреть список программ, запускаемых в процессе загрузки Windows:
HKEY_LOCAL_MACHINE\ Software\ Microsoft\ Windows\ CurrentVersion
Run - список программ, которые запускаются при каждой загрузке Windows.
RunOnce - список программ, которые запускаются только один раз при загрузке Windows, потом список очищается.
RunOnceEx - то же, что и предыдущий раздел, но здесь можно определять очередность запуска программ.
RunServices - список сетевых или системных программ, которые запускаются при каждой загрузке Windows.
RunServicesOnce - список сетевых или системных программ, которые запускаются только один раз при каждой загрузке Windows.
80
![]() Давно известно, что в каждой программе Microsoft есть какая-нибудь потайная дверца, за которой таится что-нибудь вроде OpenGL-аналога Quake или, как минимум, картинная галерея.
Давно известно, что в каждой программе Microsoft есть какая-нибудь потайная дверца, за которой таится что-нибудь вроде OpenGL-аналога Quake или, как минимум, картинная галерея.
Windows 98, разумеется, не исключение. Для того чтобы воочию убедиться в этом нужно сделать следующее:
На рабочем столе создать ярлык, в командной строке вписать буквально следующее:
''C:\ WINDOWS\ Application Data\ Microsoft\ WELCOME\ WELDATA.EXE'' You_are_a_real_rascal
Разумеется, что вместо C:\WINDOWS следует подставить именно тот каталог, в который вы установили Windows 98.
В свойствах ярлыка нужно указать, что приложение должно запускаться Свернутым в значок Посмотрите кино и список столяров Окон.
83
![]() Тут вот сподобился поставить себе W2K. Был неприятно удивлен, что во время установки меня не спросили чего ставить, а чего нет.
Тут вот сподобился поставить себе W2K. Был неприятно удивлен, что во время установки меня не спросили чего ставить, а чего нет.
Еще более удивился когда обнаружил, что большинство установленных, но мне не нужных, стандартных программ (например, Доп. возможности etc), нельзя деинсталировать через Установка/ Удаление программ потому что их там просто нет.
Как оказалось за отображение прог в Установка/ Удаление программ отвечает файл %WINNT%\ INF\ sysoc.inf. Здесь можно найти все установленные в системе проги. В некоторых строках, описывающих установленные компоненты. есть слово hide. Если его удалить, список доступных для деинсталяции программ приятно расшириться.
Правда некоторые компоненты все равно не удается деинсталировать (например COM+, Fax etc) - галка с компонента просто не снимается.
Файл %WINNT%\ INF\ sysoc.inf - в Unicode. Так что в Edit+ выглядит страшно, зато в Блокноте нормально :). Кстати Блокнот тоже поднялся по сравнению с Win98 - горячими кнопки, поиск и замена.
85
![]() Если вы хотите, чтобы при запуске Проводника открывался не каталог диска С, а что-то другое, например Мои документы, проделайте это:
Если вы хотите, чтобы при запуске Проводника открывался не каталог диска С, а что-то другое, например Мои документы, проделайте это:
- заходим С:\Windows\Главное меню\Программы
- кликаем правой кнопкой мышки по ярлыку Проводник
- выбираем Свойства - Ярлык - Рабочий каталог
- указываем путь к папке Мои документы.
86
![]() В настройках Edit2Plus для некоторых шрифтов нельзя выбрать полужирное начертание - только обычное.
В настройках Edit2Plus для некоторых шрифтов нельзя выбрать полужирное начертание - только обычное.
Решение:
В Edit2Plus выбираем нужный шрифт (который не может быть полужирным). Там можно задать до 5 альтернативных шрифтов - запомните для какого Custom вы это сделали. Также неплохо бы для другого Custom выбрать шрифт, который можно сделать полужирным, и сделать его таковым (для наглядности). Выходим из EditPlus.
Идем в каталог EditPlus. Находим там файл editplus.ini и делаем его копию. Далее открываем его (например в Блокноте) и в самом начале видим строки (цифры могут быть и другими):
[Fonts]
Screen=20136
Printer=20136
Edit
Window=F3FFFFFF0000000000000000000
0000090010000000000CC030201224D6963726F736F667
42053616E73205365726966000000000000000000000000FF
.......................................................
Custom
5=F3FFFFFF000000000000000000000000
90010000000000FF000000315465726D696E616C006577
000000000000000000000000000000000000000000FF
Видите для Custom 5 (это его нельзя сделать полужирным) в числе есть цифры 9001? Так вот их нужно заменить на BC02 (как в остальных шрифтах). После этого сохраняете этот файл и запускаете EditPlus - шрифт будет полужирным (если он у вас выбран для показа документов - View-ScreenFont-Custom)
91
![]() Иногда после установки какого-либо драйвера бывает необходимо заменить его на предыдущий. Но не тут-то было. Windows упрямо устанавливает новый драйвер.
Иногда после установки какого-либо драйвера бывает необходимо заменить его на предыдущий. Но не тут-то было. Windows упрямо устанавливает новый драйвер.
В этом случае нужно зайти в каталог INF, найти там INF-файл, содержащий информацию об установленном драйвере, и удалить его.
Затем удалить сам драйвер из списка оборудования. После чего перезагрузиться и установить то, что требовалось.
93
![]() Отображение в Проводнике Windows расширений MS-DOS для файлов зарегистрированных типов можно регулировать, включив или выключив соответствующую опцию в меню Вид-Параметры Проводника.
Отображение в Проводнике Windows расширений MS-DOS для файлов зарегистрированных типов можно регулировать, включив или выключив соответствующую опцию в меню Вид-Параметры Проводника.
Однако существует возможность регулировать отображение расширений еще более гибко - можно определить типы файлов, расширения которых обязательны для показа даже, если включена опция Не отображать расширения....
Для этого нужно перейти на закладку File Types в том же окошке Параметры (меню Вид Проводника), нажать Edit... и для нужных типов файлов включить опцию Always show extension.
98
![]() Как известно, все или почти все настройки в Windows производятся с помощью панели управления Control Panel.
Как известно, все или почти все настройки в Windows производятся с помощью панели управления Control Panel.
В ней собраны иконки, каждая из которых отвечает за те или иные параметры: звук, мышь, шрифты. Панель управления в Windows не является физической папкой (т.е. ей не соответствует никакого каталога на диске), хотя работа с ней осуществляется так, как если бы она ею была.
Однако доступ к иконкам можно наладить и другим способом, не открывая данную папку. Их можно попросту включить в стартовое меню наравне с другими ярлыками.
Для этого нужно создать папку с непростым названием:
Control Panel.{21EC2020-3AEA-1069-A2DD-08002B30309D}
где Control Panel - это имя, а то, что в фигурных скобках - расширение.
Если в такую папку войти с помощью файловых менэджеров, таких, как Windows Commander, Far, то эта папка будет пуста. Однако, если сделать то же самое с помощью Explorer/My Computer, то результат будет другой: в папке будут находиться иконки Панели управления.
Теперь о том, где следует создать такую папку. Если ее поместить в каталог Windows\Desktop, то на рабочем столе получится ярлык, позволяющий открыть окно Панели управления.
А если эту папку поместить в Windows\Start Menu, то в стартовом меню наравне с пунктами Programs, Help и другими появится пункт Control Panel. Данный пункт будет содержать подменю со всеми иконками из Панели управления.
В русских версиях Windows9x:
Панель управления.{21EC2020-3AEA-1069-A2DD-08002B30309D}
Также можно создать папки с такими названиями:
Printers.{2227A280-3AEA-1069-A2DE-08002B30309D} Internet History.{FF393560-C2A7-11CF-BFF4-444553540000} Dial-Up Networking.{992CFFA0-F557-101A-88EC-00DD010CCC48} Inbox.{00020D75-0000-0000-C000-000000000046} My Computer.{20D04FE0-3AEA-1069-A2D8-08002B30309D} Recycle Bin.{645FF040-5081-101B-9F08-00AA002F954E} Network Neighborhood.{208D2C60-3AEA-1069-A2D7-08002B30309D} Briefcase.{85BBD920-42A0-1069-A2E4-08002B30309D} Fonts.{BD84B380-8CA2-1069-AB1D-08000948F534}
Desktop.{00021400-0000-0000-C000-000000000046} - не работает в Windows XP
99
![]() Несмотря на все удобства интерфейса Windows иногда более удобно выполнять некоторые действия в окне MS-DOS.
Несмотря на все удобства интерфейса Windows иногда более удобно выполнять некоторые действия в окне MS-DOS.
Копирование, переименование и удаление, например, выполняются в DOS более быстро. Обычно требуется произвести несколько действий для того , чтобы открыть окно MS-DOS, после чего нужно ввести команду CD (сменить каталог) для выбора нужного каталога.
Было бы белее эффективным выбирать каталог правой кнопкой мыши и затем выбирать команду MS-DOS контекстного меню.
Всё, что для этого необходимо, - это немного покопаться в реестре. По меньшей мере, необходимо добавить новый глагол (например, dos) с подразделом command в ветви
HKEY_CLASSES_ROOT Folder shell.
REG-файл, приведённый ниже, содержит строки, необходимые для регистрации командного процессора DOS как расширение оболочки.
REGEDIT4
[HKEY_CLASSES_ROOT Folder shell dos]
@=''MS-DOS''
[HKEY_CLASSES_ROOT Folder shell dos command]
@=''command.com''
Поскольку для запуска командного процессора DOS COMMAND.COM не нужно указывать путь, можно без риска использовать REG-файл для расширения реестра. Единственный недостаток такого решения - это устранение возможности удаления. Если эта возможность необходима, то следует использовать INF-файл со следующим содержанием:
; File: Dos.Inf
; !!! Работает только в Windows 98
;
; Установите этот скрипт для расширения контекстного меню проводника.
; Если пользователь выберет символ папки правой кнопкой мыши в окне
; проводника или в окне оболочки, то команда ''MS-DOS''
; появится в контекстном меню. Если выбрать эту команду, то откроется
; новое окно MS-DOS, и выбранный каталог будет текущим. Эта возможность
; может быть удалена в панели управления
; при помощи функции ''Установкаи удаление программ''.
[version]
signature=''$CHICAGO$''
SetupClass=BASE
; Добавляем расширение в реестр
[DefaultInstall]
AddReg = DOS.AddReg
CopyFiles = DOS.CopyFiles.Inf
; Часть для удаления
[DefaultUninstall]
DelReg = DOS.DelReg
DelFiles = DOS.DelFiles.Inf
; Здесь происходит добавление подразделов в раздел.
; HKEY_CLASSES_ROOTFoldershell.
[DOS.AddReg]
; Добавляем глагол dos и строку в контекстное меню,
; содержащуюся в переменной %COMMAND_STRING%
HKCR,Foldershelldos,,,''%COMMAND_STRING%''
; Добавляет команду для запуска COMMAND.COM
HKCR,Foldershelldoscommand,,,%COMMAND%
; Эта часть необходима для установки возможности удаления.
; Внимание: я использовал RunDll32 SetupApi.dll ....
; вместо RunDll Setupx.dll ....
;
HKLM,%UnKey%,DisplayName,,''%DOS_REMOVE_DESC%''
HKLM,%UnKey%,UninstallString,,''RunDll32 setupapi.dll, InstallHinfSection DefaultUninstall 132 DOS.Inf''
[DOS.DelReg]
; Удаляем команду, запускающую COMMAND.COM
HKCR,Foldershelldoscommand,,,%COMMAND%
; Удаляем глагол dos и пункт контекстного меню,
; содержащийся в переменной %COMMAND_STRING%
HKCR,Foldershelldos
; Не забудьте удалить подраздел dos из раздела Uninstall.
; Это сделано следующим образом:
HKLM,Software Microsoft Windows CurrentVersion Uninstall dos
; Определяем файлы, которые должны быть скопированы, а также каталоги
; источника и назначения.
[DOS.CopyFiles.Inf]
DOS.Inf
; Определяем файлы, которые должны быть удалены.
[DOS.DelFiles.Inf]
DOS.Inf
DOS.PNF
; Описание источника (используется путь, по которому INF-файл
; был запущен; 55 отделено в разделе SourceDisksFiles)
[SourceDisksNames]
55=''MS-DOS'','''',1
[SourceDisksFiles]
DOS.Inf=55
; Описание каталога назначения. 17 - это идентификатор логического
; диска для подкаталога INF каталога Windows.
[DestinationDirs]
DOS.CopyFiles.Inf = 17
DOS.DelFiles.Inf = 17
; Определение различных переменных.
[Strings]
; Команда, запускающая COMMAND.COM
COMMAND = ''command.com''
; Строка контекстного меню.
COMMAND_STRING = ''MS-DOS''
; Строка для списка удаляемых компонентов.
DOS_REMOVE_DESC = ''Удалить расширение оболочки MS-DOS''
; Строка, указывающая на раздел ninstall.
UnKEY = ''Software Microsoft Windows CurrentVersion Uninstall dos''
; End ***
104
![]() Если вам, вдруг понадобилось в Windows 2000 Server сделать автоматическое подключение сетевых дисков сервера на клиентских машинах, по типу Системная процедура регистрации в NetWare, но вы не знаете как это осуществить? Это можно сделать с помощью скриптов:
Если вам, вдруг понадобилось в Windows 2000 Server сделать автоматическое подключение сетевых дисков сервера на клиентских машинах, по типу Системная процедура регистрации в NetWare, но вы не знаете как это осуществить? Это можно сделать с помощью скриптов:
1. Есть такая папочка общего доступа NETLOGON (\серверNETLOGON или c: windir sysvol имя_домена scripts).
2. Туда кладётся скрипт, ну типа такого:
login.bat
net use s: \серверпапка1
net use i: \серверпапка2
3. Теперь Панель управления - Администрирование - Active Directory - пользователи и компьютеры выбираете нужного юзера (клиента) и в его свойствах на вкладке Профиль в поле Сценарий входа пишется относительное имя скрипта (для нашего примера login.bat).
105
![]() Если вас и интересует, как можно отключить в Win98 стандартную звонилку, чтобы пользоваться только своей, при этом свой диалер не интегрировать в систему, т.к. при просмотре веб-страниц или почты в HTML в оффлайне выскакивает дозвонщик и ладно, если у него есть кнопка работать автономно, но бывает что ее нет, даже у стандартного и приходится жать на отмену раз 10 прежде, чем диалер закроется и уже после этого в меню файл жать автономно.
Если вас и интересует, как можно отключить в Win98 стандартную звонилку, чтобы пользоваться только своей, при этом свой диалер не интегрировать в систему, т.к. при просмотре веб-страниц или почты в HTML в оффлайне выскакивает дозвонщик и ладно, если у него есть кнопка работать автономно, но бывает что ее нет, даже у стандартного и приходится жать на отмену раз 10 прежде, чем диалер закроется и уже после этого в меню файл жать автономно.
Что же делать?
В свойствах обозревателя Панель управления на вкладке Подключение в списке Настройка удаленного доступа выберите нужное соединение (если оно не одно) и ниже выберите не использовать - автодозвон не будет работать (т.е. соединяться с интернетом вы будете вручную и при помощи любой программы для этого).
Далее, нажав кнопку Настройка попадете на листок настройки выбранного соединения, нажмите здесь тоже кнопку Настройка и укажите количество попыток соединения, время между попытками и прочие параметры по своему вкусу (чтобы не нажимать отмена по 10 раз). Вот и все.
106
![]() Если вдруг Вы зашли в Дата и время в панели управления и обнаружили, что стоит флажок на опции Автоматический переход на летнее время и обратно, но он не активен (серый, не ярко выделен), то тут вам не поможет просто переустановка!
Если вдруг Вы зашли в Дата и время в панели управления и обнаружили, что стоит флажок на опции Автоматический переход на летнее время и обратно, но он не активен (серый, не ярко выделен), то тут вам не поможет просто переустановка!
Такая ситуация очень часто я думаю встречается. Все дело в том, что изначально в Windows эта возможность настроена не для всех часовых поясов (попробуйте перебрать разные часовые пояса сами увидите).
Лечится программой Time Zone Edit. Раньше я ее видел в папке tools на компашке с Windows 95.
С ее помощью настраиваете когда и как и насколько переводится летнее время и зимнее и все.
107
![]() Пользователи Windows NT Workstation 4.0! Неужели Вам при наличии корпусов ATX не хочется, чтобы машина сама выключалась, когда Вы говорите ей Shut Down, как это сделано в Windows 95/98?! Конечно, хочется!
Пользователи Windows NT Workstation 4.0! Неужели Вам при наличии корпусов ATX не хочется, чтобы машина сама выключалась, когда Вы говорите ей Shut Down, как это сделано в Windows 95/98?! Конечно, хочется!
Тогда достаньте где-нибудь Service Pack 5 и скопируйте оттуда Hal.dll.softex в папку \ Winnt\ System32\.
Затем переименуйте исходную Hal.dll в Hal.xxx, после чего переименуйте Hal.dll.softex в Hal.dll. Эта путанная процедура приведет к замещению системной библиотеки Hal.dll ее новой версией. (Кстати, говорят, что файл Hal.dll. softex есть и в четвертом сервиспаке - можете попробовать). Это первая часть процедуры.
Вторая заключается в редактировании реестра. Запустите REGEDIT и отправляйтесь по адресу
HKEY_LOCAL_MACHINE\ Software\ Microsoft\ Windows NT\ CurrentVersion \Winlogon.
Сделайте двойной щелчок мышкой на значении PowerDownAfterShutdown и установите его равным 1.
Если в Вашем реестре нет такого значения, то создайте его (щелчок правой кнопкой, New, String Value) и установите в единицу. Для применения сделанных изменений необходимо перегрузить машину. В следующий раз при Shut Down'е компьютер должен автоматически выключиться.
109
![]() Многие пользователи спрашивают, как отключить автоматический запуск утилиты Disk Cleanup, удаляющей ненужные и временные файлы с дисков при низком уровне свободного места на оных дисках.
Многие пользователи спрашивают, как отключить автоматический запуск утилиты Disk Cleanup, удаляющей ненужные и временные файлы с дисков при низком уровне свободного места на оных дисках.
Отключение запуска Disk Cleanup в ее закладке Settings срабатывает, как это ни странно, не у всех, поэтому хочу предложить вам альтернативный вариант.
Итак, запустите редактор реестра (для этого откройте меню Пуск, выберите пункт Выполнить, в появившемся диалоге введите regedit и нажмите ввод. После запуска редактора откройте в реестре раздел
HKEY_LOCAL_MACHINE\ Software\ Microsoft\ Windows\ CurrentVersion\ explorer\ MyComputer\ CleanupPath.
В правой панели этого подраздела вы увидите строковый параметр Default, в котором прописан путь к программе Disk Cleanup. Дважды щелкните по надписи Default, в появившемся диалоге удалите весь текст и нажмите ОК.
Теперь значение параметра Default пустое (две кавычки) и автозапуск clean-up утилиты отключен, что, однако, не мешает вам запускать ее из меню Пуск либо из директории Windows 98 (файл Cleanmgr.exe).
112
![]() Иногда Вы открываете много программ или файлов и панель задач оказывается забитой настолько, что Вы не можете прочитать заголовки?
Иногда Вы открываете много программ или файлов и панель задач оказывается забитой настолько, что Вы не можете прочитать заголовки?
Просто сделайте ее больше! Возможно, что это очевидно, но все таки :))
Просто подтяните верх панели задач мышкой, и став больше, панель будет показывать более длинные заголовки.
113
![]() В Проводнике Вы можете назначить различные действия в дополнение к стандартному Открыть которые будут доступны при нажатии правой кнопки мыши.
В Проводнике Вы можете назначить различные действия в дополнение к стандартному Открыть которые будут доступны при нажатии правой кнопки мыши.
Перейдите в Проводник и нажмите Вид - Свойства папки и затем найдите вкладку Типы файлов. В списке, который Вы увидите, выберите тип файла для которого нужно добавить действие, скажем *.bmp.
Нажмите дважды. Вы должны увидеть по меньшей мере одно действие, вероятно Open, возможно Print, и т.п. Нажмите Новый тип .... и наберите новую команду, скажем Edit или View или то что Вы хотите. Затем выберете программу, которую Вы хотите использовать для редактирования.
Когда Вы в следующий раз нажмете правой кнопкой мыши на таких файлах можно будет увидеть добавленные пункты.
114
![]() Как Вы возможно знаете, пункт Документы может показывать 15 последних открытых файлов. Это может быть весьма удобно, когда нужно вернуться к каким-либо файлам.
Как Вы возможно знаете, пункт Документы может показывать 15 последних открытых файлов. Это может быть весьма удобно, когда нужно вернуться к каким-либо файлам.
Но когда меню Документы содержит слишком много пунктов, быстро найти что-либо сложно. Для того, чтобы облегчить ситуацию, Вы можете удалить все пункты из меню и начать с нуля.
Нажмите кнопку Пуск - Настройка - Панель задач и меню ''Пуск''. В появившимся окне найдите вкладку Настройка меню и в пункте Меню ''Документы'' нажмите Очистить.
А еще легче сделать правку в реестре вообще на скрытие данного пункта в меню кнопки ПУСК:
HKEY_CURRENT_USER\ Software\ Microsoft\ Windows\ CurrentVersion\ Policies\ Explorer\ No\ RecentDocsMenu
0 (не показывает), 1 (показывает).
115
![]() Когда вы работаете в Интернет, открыв много сайтов (действительно, это более эффективно), то хочется видеть их названия.
Когда вы работаете в Интернет, открыв много сайтов (действительно, это более эффективно), то хочется видеть их названия.
Я по совету неизвестного доброго человека передвинул панель задач Windows налево с указанием скрываться автоматически и сделал ее широкой на 5-6 см.
Хотя когда работаешь в некоторых пакетах, это и раздражает, но для Интернет - это идеально: видны названия порядка 15 сайтов, причем видно, какой из них загрузился, а какой из них - пока только Explorer.
121
![]() Иногда верхнее поле окна приложения Windows (заголовок) уходит вверх за край экрана - тогда мышью за него не ухватиться. И потом оно всегда открывается в таком положении, и никак его вниз не стащить.
Иногда верхнее поле окна приложения Windows (заголовок) уходит вверх за край экрана - тогда мышью за него не ухватиться. И потом оно всегда открывается в таком положении, и никак его вниз не стащить.
Как вернуть его обратно, в зону доступности? Для этого нужно щелкнуть мышью где-нибудь в этом окне (чтобы сделать его активным). Затем активизировать меню окна нажатием клавиш [Alt] + [Пробел]. Выскочит меню окна. В нем выбрать пункт Переместить.
Теперь с помощью клавиш со стрелками [Вверх] - [ Вниз] - [Вправо] - [ Влево] можно перетащить окно в любое нужное место. Затем отменить управление клавишами-стрелками, щелкнув мышью по окну или нажав клавишу [Esc].
129
![]() У Вас могут возникать сообщения об general protection fault (GPF) ошибках в Mmsystem.dll или Rundll32 подобные нижеследующим:
У Вас могут возникать сообщения об general protection fault (GPF) ошибках в Mmsystem.dll или Rundll32 подобные нижеследующим:
Rundll32 - Программа выполнила недопустимую операцию и будет закрыта.
Rundll - Программа выполнила недопустимую операцию и будет закрыта.
Когда Вы нажимаете Подробности, видите сообщения подобные следующим:
RUNDLL32 вызвала General Protection Fault в модуле MMSYSTEM.DLL RUNDLL вызвала General Protection Fault в модуле MMSYSTEM.DLL at 000a:00000032
Для решения этой проблемы смотрите статью на английском языке по адресу:
www.windows-help.net/windowsMe/tip-0100.html
130
![]() Зачем перезагружать систему с нуля, если можно заставить Windows перезагрузить GUI
Зачем перезагружать систему с нуля, если можно заставить Windows перезагрузить GUI
Вы видели черное досовское окошко с надписью типа Перезагрузка Windows.
Для тех, кто еще не знает: для получения вышеуказанного эффекта нужно держать нажатой клавишу [Shift] в то время, пока Windows закрывается.
140
![]() Чтобы выключить компьютер одним щелчком мышки, можно создать ярлык, в имя которого написать следующее rundll32 user.exe,ExitWindows , а для перезагрузки Windows - rundll32 user.exe,ExitWindowsExec .
Чтобы выключить компьютер одним щелчком мышки, можно создать ярлык, в имя которого написать следующее rundll32 user.exe,ExitWindows , а для перезагрузки Windows - rundll32 user.exe,ExitWindowsExec .
142
![]() В Windows и др. есть возможность вырезать баннеры без помощи специальных программ.
В Windows и др. есть возможность вырезать баннеры без помощи специальных программ.
Каждой баннерной сети принудительно нужно назначить адрес 127.0.0.1, принадлежащий вашему собственному компьютеру. Для этого нужно в файл C:\Windows\hosts (без расширения), если его нет, нужно создать его (образец написания файла находится там же - hosts.sam),
в Windows 3.x, 95, 98, Me, XP: windows\
в Windows NT, 2000: WINNT\system32\drivers\etc\
в BeOS: /boot/beos/etc/
в Macintosh: Mac System Folder or Preferences folder. (eg., Macintosh HD:System Folder:Preferences:)
в Netware: System\etc\
в OS/2 Warp 3.x: tcpip\doc\; wpnt\etc\
в Linux, Unix: /etc/
внести список известных баннерных сетей примерно такого вида:
127.0.0.1 localhost
127.0.0.1 banner.kiev.ua
127.0.0.1 ad.bannerpoint.ru
127.0.0.1 ad.bb.ru
Любая баннерная сеть пишет себя в Cookie. Заходим в вышеозначенный каталог, берём оттуда все файлы, которые нам не нравятся (в основном со словом ad) и пихаем их в hosts. При этом, встретив на веб-страничке ссылку, например, на ad.bannerpoint.ru, ваш браузер попытается загрузить ее с вашего же компьютера, а поскольку веб-сервера на нем не наблюдается, то баннер попросту будет отсечен и интернет-запросов на него уходить не будет.
Если самому писать не хочется, то в сети их достаточно, например здесь или здесь.
144
![]() А вы знаете, что некоторые вирусы используют файл deltree.exe? И прощай, информация... Правда ее потом можно восстановить, но не всегда.
А вы знаете, что некоторые вирусы используют файл deltree.exe? И прощай, информация... Правда ее потом можно восстановить, но не всегда.
И так, создаем в папочке C:\Win...\Command файлик deltree.bat, прописываем в нем (досовской кодировкой) такие строки:
@echo off
echo -=-=-=- ВНИМАНИЕ! -=-=-=-
echo Какая-то из работающих программ хотела воспользоваться командой deltree
echo Она может без вашего ведома удалить что-нибудь на вашем компьютере.
choice Разрешить выполнение команды?
if errorlevel 2 goto end
echo -------
echo Выполняется команда deltree...
deltr.exe %1 %2 %3 %4
goto finish
:end
echo -------
echo Выполнение команды deltree прервано.
:finish
А настоящий файл deltree.exe переименовываем в deltr.exe. После этого при ЛЮБОЙ попытке ЛЮБОЙ программы воспользоваться файликом deltree.exe выскочит досовское окно с вышеуказанным сообщением. А подтвердить «Y» или «N» - дело желания. Разумеется, текст не критичен - можно вписать любую галиматью - главное, чтобы сам потом понял.
147
![]() Если программа установки останавливается на процессе проверки дисков, то можно пропустить эту проверку, запустив программу установки в следующем виде:
Если программа установки останавливается на процессе проверки дисков, то можно пропустить эту проверку, запустив программу установки в следующем виде:
setup /is /iq
Особенно часто такое зависание происходит при установке на диски более 2 ГБ.
148
![]() Если у вас возникли затруднения с автоконфигурируемыми (plug and play) устройствами, то это может быть вызвано тем, что Windows 95/98 незнакома с установленной у вас версией BIOS и не в состоянии правильно истолковать предоставляемую ею информацию. Попробуйте переустановить Windows, запустив программу установки с параметром
Если у вас возникли затруднения с автоконфигурируемыми (plug and play) устройствами, то это может быть вызвано тем, что Windows 95/98 незнакома с установленной у вас версией BIOS и не в состоянии правильно истолковать предоставляемую ею информацию. Попробуйте переустановить Windows, запустив программу установки с параметром
/p i (пробел после буквы p обязателен). Буква i означает, что программа установки должна игнорировать возможности автоконфигурирования, имеющиеся в BIOS.
Если после такой установки вы обновите BIOS, то может потребоваться переустановка Windows с параметром
/p j (пробел после буквы p обязателен), отменяющим результат действия предыдущего параметра. В Windows 98 параметр
/p j выполняет ещё одну функцию – включает поддержку ACPI. Установочные файлы Windows 98 содержат список версий BIOS, обеспечивающих нормальную работу ACPI. При установке на компьютер с другой версией BIOS Windows 98 включает режим APM. Использование параметра /p j форсирует включение поддержки ACPI независимо от того, обеспечивает ли BIOS полноценную работу этого интерфейса. На некоторых версиях BIOS использование данного параметра приводит к зависанию программы установки.
149
![]() Если вы запустите программу установки Windows 98 с параметром
Если вы запустите программу установки Windows 98 с параметром
/p f (пробел после буквы p обязателен), то она не будет ориентироваться на сведения из реестра об имеющихся устройствах, а выполнит определение оборудования заново, с нуля. Это полезно, если вы сильно изменили конфигурацию компьютера. А также в тех случаях, когда Windows не может правильно установить новое устройство из-за занятости требующегося для устройства ресурса.
Например, вы добавили в компьютер некое устройство, могущее использовать только девятую линию запроса прерывания, но эта линия занята у вас другим устройством, например, сетевой платой. Мастер установки устройств не станет пытаться освободить девятую IRQ и скажет, что ресурсы, требующиеся для устройства, заняты.
Setup /p f же выполнит полный анализ оборудования и постарается распределить ресурсы оптимальным образом.
150
![]() В Windows Me в каталоге Win\Options\Install хранится копия инсталляционных архивов. При добавлении компонентов в систему через Панель Управления файлы берутся именно отсюда. Таким образом, вы можете отказаться от традиционного хранения дистрибутива ОС на винчестере.
В Windows Me в каталоге Win\Options\Install хранится копия инсталляционных архивов. При добавлении компонентов в систему через Панель Управления файлы берутся именно отсюда. Таким образом, вы можете отказаться от традиционного хранения дистрибутива ОС на винчестере.
Однако тем, кому дорого место на диске, советуем после окончательного конфигурирования Millennium удалить содержимое упомянутого каталога, а при смене компонентов системы или драйверов использовать компакт-диск. В этом случае не помешает в разделе реестра
HKEY_LOCAL_MACHINE\SOFTWARE\Microsoft\Windows\ CurrentVersion\Setup в параметре SourcePath указать путь к каталогу с установочными файлами на компакт-диске.
151
![]() Для тех, кто любит поковыряться в винде, могу предложить способ доустановки компонентов Windows. Предположим, у вас несколько дистрибутивов Win9x/Me, и вам захотелось установить компонент, которого нет в установленной версии или установить неотображаемый компонент. Установленная Windows сама не предложит ничего из другого дистрибутива, так как установка производится по протоколам, хранящимся в INF-файлах.
Для тех, кто любит поковыряться в винде, могу предложить способ доустановки компонентов Windows. Предположим, у вас несколько дистрибутивов Win9x/Me, и вам захотелось установить компонент, которого нет в установленной версии или установить неотображаемый компонент. Установленная Windows сама не предложит ничего из другого дистрибутива, так как установка производится по протоколам, хранящимся в INF-файлах.
Для решения этой проблемы следует скопировать все INF-файлы из CAB-файлов (это архивы BASE2.CAB, PRECOPY1.CAB, WIN_18.CAB для Windows Me) в отдельную папку и вперёд: Пуск / Настройка / Панель управления / Установка и Удаление программ / Компоненты Windows / Установить с диска. Теперь указываете созданную папку с INF-файлами и вы увидите ВСЁ, что есть в данной версии дистрибутива. И хотя, на первый взгляд, ничего нового, но вы всё-таки посмотрите повнимательнее.
В одной из версий я нашёл некий WebTV; Универсальный проигрыватель не всегда виден, а здесь обязательно будет; программы сжатия дисков не видно нигде, а здесь есть (хотя зачем она :); указатели мыши Windows Me сама не предлагает; иногда попадается в Мультимедиа программка, тянущая за собой кодеки MP3 и MP4 (в ранних версиях Windows 98). Можно попробовать затянуть Системный монитор из Windows Me в 98. Дерзайте.
152
![]() Если при старте Windows у Вас запускаются какие-то ненужные Вам программы, то проверьте: пункт меню Программы/Автозагрузка (programs/StartUp);
Если при старте Windows у Вас запускаются какие-то ненужные Вам программы, то проверьте: пункт меню Программы/Автозагрузка (programs/StartUp);
строки RUN: и LOAD: в файле win.ini;
ключи реестра
HKEY_LOCAL_MACHINE\SOFTWARE\Microsoft\Windows\ CurrentVersion\Run
и
HKEY_LOCAL_MACHINE\SOFTWARE\Microsoft\Windows\ CurrentVersion\RunServices
А если проверил и не нашел, а они все равно запускаются? (W2K pro rus)
Администрирование-Службы, там посмотри.
Или попробуй использовать программу Starter, которая есть в Кладовой.
Вообще есть еще много способов запускать программы при запуске, которые даже Starter не сможет отловить. Вот вам элементарный пример: я думаю многие знакомы с программой Norton Personal Firewall, которая входит в комплекс Norton Internet Security. Так вот, у этой проги в настройках есть опция Start with Windows, которая призвана загружать ее автоматически при загрузке виндов. Но весь прикол заключается в том, что при установке этой галки вы никаким способом не сможете узнать откуда же всетаки она запускается!! И никакой Starter здесь не поможет! Если воспользоваться специальной программой, которая отслеживает изменения реестра (далеко ходить не надо: Norton Registry Tracker), то можно отследить, что после установки галки Start with Windows она меняет один ключик. Но даже после этого понять, что же запускает ее при старте виндов, довольно затруднительно, без специального ПО не обойтись.
153
![]() Если после зависания какой-нибудь программы Windows не реагирует на [Ctrl] + [Alt] + [Del] и не даёт завершить эту программу, попробуйте нажать [Ctrl] + [Esc]. Возможно Windows откроет меню Пуск (Start) и даст Вам возможность аккуратно завершить работу.
Если после зависания какой-нибудь программы Windows не реагирует на [Ctrl] + [Alt] + [Del] и не даёт завершить эту программу, попробуйте нажать [Ctrl] + [Esc]. Возможно Windows откроет меню Пуск (Start) и даст Вам возможность аккуратно завершить работу.
155
![]() Если Панель задач поставить не горизонтально у нижней части экрана, а например, вертикально у левой, немножко увеличить её ширину (до трёх колонок быстрого запуска) и привыкнуть, то туда можно стока программ напихать, а я думаю никто не будет спорить, что быстрый автозапуск, начавший своё шествие с Вин98, является самым удобным способом запуска программ. К тому же на самой панели задач все активные окна будут высвечиваться в столбик, что удобнее чем постоянно меняющаяся ширина в обычном случае.
Если Панель задач поставить не горизонтально у нижней части экрана, а например, вертикально у левой, немножко увеличить её ширину (до трёх колонок быстрого запуска) и привыкнуть, то туда можно стока программ напихать, а я думаю никто не будет спорить, что быстрый автозапуск, начавший своё шествие с Вин98, является самым удобным способом запуска программ. К тому же на самой панели задач все активные окна будут высвечиваться в столбик, что удобнее чем постоянно меняющаяся ширина в обычном случае.
156
![]() Большому количеству пользователей известно, что если при завершении работы с Виндоус выбрать пункт Перезагрузка Виндоус и нажать на ОК удерживая [Shift], то произойдёт быстрая перезагрузка, перезагрузится только Виндоус, Но, как я смог убедиться, мало кто знает, что если при загрузке рабочего стола удерживать клавишу [Ctrl], то все программы находящиеся в папке Автозагрузка, относящейся к этому рабочему столу, не будут загружены.
Большому количеству пользователей известно, что если при завершении работы с Виндоус выбрать пункт Перезагрузка Виндоус и нажать на ОК удерживая [Shift], то произойдёт быстрая перезагрузка, перезагрузится только Виндоус, Но, как я смог убедиться, мало кто знает, что если при загрузке рабочего стола удерживать клавишу [Ctrl], то все программы находящиеся в папке Автозагрузка, относящейся к этому рабочему столу, не будут загружены.
Так в автозагрузку можно поставить ярлык на выключения компьютера и каждый, кто будет загружать Винду и не будет удерживать [Ctrl] в конце концов может оказаться перед выключенным компьютером.
157
![]() Я думаю что у большинства из вас мыша трехкнопочная, но вот используют третью кнопку далеко не все. У меня например на нее поставлен Double Click - двойной щелчок. А чтоб это работало многие пользуются специальной программой-драйвером (которая шла вместе с мышой типа Genius Control Panel или Logitech MouseWare и д.р.). А драйвер этот сидит постоянно в памяти - не порядок - его даже по [Ctrl]-[Alt]-[Del] видно.
Я думаю что у большинства из вас мыша трехкнопочная, но вот используют третью кнопку далеко не все. У меня например на нее поставлен Double Click - двойной щелчок. А чтоб это работало многие пользуются специальной программой-драйвером (которая шла вместе с мышой типа Genius Control Panel или Logitech MouseWare и д.р.). А драйвер этот сидит постоянно в памяти - не порядок - его даже по [Ctrl]-[Alt]-[Del] видно.
Но есть способ, чтобы Double Click работал без спец. прог-драйверов! Для этого надо установить вместо стандартного драйвера - драйвер Logitech из стандартной комплектации виндовских драйверов. Например у меня мышь Genius NetScroll+ - я ставлю драйвер Logitech WheelMouse вот и все.
После установки открываем реестр по адресу
HKEY_LOCAL_MACHINE\SOFTWARE\Logitech\MouseWare\ CurrentVersion\<ПОРТ>\0000 где вместо <ПОРТ> будет либо COMx либо PS2 в зависимости от типа вашей мыши.
В этом разделе находим ключ DoubleClick, по умолчанию он равен 0010. находим ключ MappingButton3 и ставим ему такое же значение 0010. Здесь подразумевается что ключ PositionButton3 имеет значение Middle - иначе ставьте 0010 для другой кнопки.
Попутно, если вы счастливый обладатель мыша с портом PS/2 то не поленитесь заглянуть в раздел
HKEY_LOCAL_MACHINE\SOFTWARE\Logitech\MouseWare\ CurrentVersion\Technical а там найдите ключик PS2ReportRate и ставьте ему значение 200. Теперь перезагружаемся и наслаждаемся Double Click-ом на средней кнопке, а также скоростью опроса порта PS/2 в 200Hz (это проявится в 3d-action играх :))
И не надо никаких спец прог. типа PS/2 RATE Plus!!
159
![]() Я думаю ни для кого не секрет, что Windows позволяет изменять частоту кадровой развертки для каждого разрешения (Control Panel - Display - Settings - Advanced - Adapter - Refresh rate). Но дело в том, что эта частота будет устанавливаться монитором только на данном разрешении (разрешении рабочего стола). А что будет, если Рабочий стол у вас 1024x768@1..., а вы запустили, например, игру в 800x600? Будет установлена частота по умолчанию - 60Hz, что для глаз не очень полезно (мерцание заметно даже на 75Hz).
Я думаю ни для кого не секрет, что Windows позволяет изменять частоту кадровой развертки для каждого разрешения (Control Panel - Display - Settings - Advanced - Adapter - Refresh rate). Но дело в том, что эта частота будет устанавливаться монитором только на данном разрешении (разрешении рабочего стола). А что будет, если Рабочий стол у вас 1024x768@1..., а вы запустили, например, игру в 800x600? Будет установлена частота по умолчанию - 60Hz, что для глаз не очень полезно (мерцание заметно даже на 75Hz).
Фишка заключается в том, что можно ставить любой refresh rate (лишь бы его монитор и видеокарта поддерживали) для любого разрешения. Для этого надо открыть реестр по адресу
HKEY_LOCAL_MACHINE\System\CurrentControlSet\Services\ Class\DISPLAY\0000\MODES вместо 0000 у некоторых могут быть другие числа (0001 и т.д.).
В этом разделе есть подразделы со значениями глубины цвета, а в них подразделы в виде поддерживаемых разрешений. Например чтобы изменить refresh для 1024x768 16Bit открываем раздел
HKEY_LOCAL_MACHINE\System\CurrentControlSet\Services\ Class\DISPLAY\0000\MODES\16\1024,768 Добавляем туда строковый ключик RefreshRate с нужным вам значением (в герцах), например 85.
163
![]() На видеокарте SiS6326 можно сделать виртуальный рабочий стол. Для этого надо зайти в реестр и найти
На видеокарте SiS6326 можно сделать виртуальный рабочий стол. Для этого надо зайти в реестр и найти
HKEY_LOCAL_MACHINE\System\CurrentControlSet\ Services\Class\Display\0000\Utility , а там параметр VirtualScreenExist и присвоить ему значение равное 1.
168
![]() У вас в папке Windows куча файлов с названиями типа "fffeeecf_ {44BE8B61-235B-11D2-8E66-D59A4E66 D32D}.tmp", попытаемся от них избавиться.
У вас в папке Windows куча файлов с названиями типа "fffeeecf_ {44BE8B61-235B-11D2-8E66-D59A4E66 D32D}.tmp", попытаемся от них избавиться.
MS Office 2000 - вместе с ним устанавливается так называемый Machine Debug Manager - Mdm.exe. Удалите ссылку на этот файл в разделе реестра
HKEY_LOCAL_MACHINE\Software\Microsoft\Windows\ CurrentVersion\RunServices, после чего удалите все эти файлы. Установите также флажок Запретить отладку сценариев (Disable script debugging) на странице Дополнительно (Advanced) - Свойства обозревателя (Internet Options). Учтите, что иногда эта программа опять прописывается в раздел реестра RunServices - периодически вам придется его проверять и избавляться от этого <вируса> вручную.
169
![]() Часто приходится отлучаться с рабочего места, оставляя включенным компьютер с практически полным доступом к ресурсам локальной сети. Чтобы предотвратить проявление излишнего, а зачастую и нездорового, любопытства, пользуюсь экранной заставкой с паролем. Обойти ее, конечно, можно той же перезагрузкой, но вот в сеть под моим логином уже любопытный не попадет.
Часто приходится отлучаться с рабочего места, оставляя включенным компьютер с практически полным доступом к ресурсам локальной сети. Чтобы предотвратить проявление излишнего, а зачастую и нездорового, любопытства, пользуюсь экранной заставкой с паролем. Обойти ее, конечно, можно той же перезагрузкой, но вот в сеть под моим логином уже любопытный не попадет.
Для того, чтобы запускать заставку с паролем только тогда, когда это действительно требуется и не тратить на это лишних движений - установите пароль на заставку, а время срабатывания поставьте максимальным. После этого найдите тот файл, который будет отображать соответствующую заставку C:\Windows\System\*.scr и выкиньте его ярлык на Рабочий стол. Теперь, уходя достаточно кликнуть по этому ярлычку, удовлетворенно вздохнуть и идти по своим делам.
170
![]() В любой папочке создаем файлы, управляющие ее отображением - Folder.htt и Desktop.ini (только для папок в Web-режиме), для этого: Вид-Настроить Вид папки-Создать или Изменить документ HTML. Открывается Блокнот. Ищем строчку:
В любой папочке создаем файлы, управляющие ее отображением - Folder.htt и Desktop.ini (только для папок в Web-режиме), для этого: Вид-Настроить Вид папки-Создать или Изменить документ HTML. Открывается Блокнот. Ищем строчку:
var L_Prompt_Text = ''Выберите элемент для просмотра его описания.''; Изменяем текст в кавычках на собственное описание этой папки. Закрываем Блокнот, нажимаем Готово. Слева читаем наше описание.
Если в папке нет folder.htt, то берется файл %Windir$\web\folder.htt. Также в этой папке расположены шаблоны для MyComp,DialUp,Printers и нескольких других системных папок.
171
![]() Открываем файл Desktop.ini, в разделе [.ShellClassInfo] дописываем строчку:
Открываем файл Desktop.ini, в разделе [.ShellClassInfo] дописываем строчку:
InfoTip=Ваше описание папки без кавычек, в кодировке Win1251 Этот текст отображается:
а) при наведении на папку курсора мыши (как у папки Мои документы на рабочем столе) - но это почти не работает;
б) при выделении этой папки в окне родительской папки слева.
172
![]() Иногда, после окончательной загрузки системы дисковод гибких дисков начинает гудеть и злиться - это стандартная проверка на присутствие дисковода, которая отнимает некоторое время. Отключить эту ненужную проверку можно открыв вкладку БЫСТРОДЕЙСТВИЕ свойств системы - ФАЙЛОВАЯ СИСТЕМА - ГИБКИЕ ДИСКИ. Здесь можно отключить эту функцию.
Иногда, после окончательной загрузки системы дисковод гибких дисков начинает гудеть и злиться - это стандартная проверка на присутствие дисковода, которая отнимает некоторое время. Отключить эту ненужную проверку можно открыв вкладку БЫСТРОДЕЙСТВИЕ свойств системы - ФАЙЛОВАЯ СИСТЕМА - ГИБКИЕ ДИСКИ. Здесь можно отключить эту функцию.
173
![]() На первой вкладке TweakUI Mouse есть такая интересная опция Activation follows mouse (X-Mouse). Включите ее, и теперь, как только вы навели курсор мыши на какое-нибудь окно - оно сразу станет активным! Эта опция идентична X-Mouse AutoRaise во вкладке General, но последняя начинает действовать только после перезагрузки (или LogOff).
На первой вкладке TweakUI Mouse есть такая интересная опция Activation follows mouse (X-Mouse). Включите ее, и теперь, как только вы навели курсор мыши на какое-нибудь окно - оно сразу станет активным! Эта опция идентична X-Mouse AutoRaise во вкладке General, но последняя начинает действовать только после перезагрузки (или LogOff).
Эту и сотни других фишек умеет делать программа Xteq X-Setup. Работает с фишками как с плагинами, т.е. можно свои делать, отправлять и их включат в следующую версию.
176
![]() Папка Windows требует нажать здесь, чтобы показать файлы. Находим файл Folder.htt в папке Windows (он скрытый). Открываем этот файл любым текстовым редактором (Блокнот и т.п.), находим и редактируем функцию:
Папка Windows требует нажать здесь, чтобы показать файлы. Находим файл Folder.htt в папке Windows (он скрытый). Открываем этот файл любым текстовым редактором (Блокнот и т.п.), находим и редактируем функцию:
function Init() {
<-- Skip -->
ShowFiles();
}
Вот эту строчку надо добавить, все остальное - как есть.
178
![]() Можно сделать полупрозрачные иконки (не подписи к ним) на рабочем столе (и в принципе в любой папке открытой средствами проводника):
Можно сделать полупрозрачные иконки (не подписи к ним) на рабочем столе (и в принципе в любой папке открытой средствами проводника):
1. Нужно поставить в настройках, чтобы у вас показывались скрытые файлы.
2. В свойствах иконки, что это скрытый файл.
3. Пытаетесь разглядеть иконки =)
Причем переход в скрытый вид происходит сразу, а обратно - только после Обновить.
179
![]() Существуют программки, которые делают так, что вместо стандартной иконки для папки показывается выбранная вами. В стандартной поставке Win98 такие папки тоже присутствуют. Например, в каталоге Windows - History, Fonts, Избранное.
Существуют программки, которые делают так, что вместо стандартной иконки для папки показывается выбранная вами. В стандартной поставке Win98 такие папки тоже присутствуют. Например, в каталоге Windows - History, Fonts, Избранное.
Но добиться подобного результата можно и вручную. Для этого в нужной папке создается текстовый файл DESKTOP.INI следующего содержания:
[.ShellClassInfo]
IconFile= <сюда вставляется путь к файлу с иконками (ico,icl или любой запускаемый файл - exe,dll,cpl etc>
IconIndex=0 <тут порядковый номер иконки в файле если их несколько - нумерация с нуля>
Далее в свойствах выбранной папки ставиться аттрибут Системная.
188
![]() Если в Task Manager (Диспетчер задач) в Windows 2000/XP сделать двойной щелчек по пустому месту, к примеру рядом с кнопкой, то он изменит свой вид, если выйти по [ESC], и потом опять его вызвать, то он будет иметь тот вид при котором его закрыли. Снова двойной щелчок и все вернется на свои места.
Если в Task Manager (Диспетчер задач) в Windows 2000/XP сделать двойной щелчек по пустому месту, к примеру рядом с кнопкой, то он изменит свой вид, если выйти по [ESC], и потом опять его вызвать, то он будет иметь тот вид при котором его закрыли. Снова двойной щелчок и все вернется на свои места.
189
![]() Если на вкладке Сеть в Windows 2000/XP щелкнуть по граффику конкретного адаптера, то он станет занимать почти все окно.
Если на вкладке Сеть в Windows 2000/XP щелкнуть по граффику конкретного адаптера, то он станет занимать почти все окно.
Если у вас есть активные адаптеры (хотя бы активное подключение по модему), то у вас отображается некоторая информация об этом соединении. Это дело можно настроить так, чтобы получать всю нужную информацию. Меню Вид, пункты: Журнал сетевого адаптера и Выбрать столбцы
190
![]() Вкладка Быстродействие в Windows 2000/XP дает тоже самое, только как там не щелкай, все равно на все окно будет отображаться только информация о загрузке ЦП.
Вкладка Быстродействие в Windows 2000/XP дает тоже самое, только как там не щелкай, все равно на все окно будет отображаться только информация о загрузке ЦП.
191
![]() Выбираем Параметры в Windows 2000/XP пункт: Скрывать в свернутое. Если стоит галочка, то Таск Менеджер будет сворачиваться в иконку возле часов.
Выбираем Параметры в Windows 2000/XP пункт: Скрывать в свернутое. Если стоит галочка, то Таск Менеджер будет сворачиваться в иконку возле часов.
195
![]() В Проводнике Вы можете назначить различные действия в дополнение к стандартному Открыть которые будут доступны при нажатии правой кнопки мыши.
В Проводнике Вы можете назначить различные действия в дополнение к стандартному Открыть которые будут доступны при нажатии правой кнопки мыши.
Перейдите в Проводник и нажмите Вид - Свойства папки и затем найдите вкладку Типы файлов. В списке, который Вы увидите, выберите тип файла для которого нужно добавить действие, скажем *.bmp. Нажмите дважды. Вы должны увидеть по меньшей мере одно действие, вероятно Open, возможно Print, и т.п.
Нажмите Новый тип . . . и наберите новую команду, скажем Edit или View или то что Вы хотите. Затем выберете программу, которую Вы хотите использовать для редактирования.
Когда Вы в следующий раз нажмете правой кнопкой мыши на таких файлах можно будет увидеть добавленные пункты.
199
![]() Пользователи ХР знают о возможности Панели Задач скрывать неиспользуемые значки - в результате чего слева от трея появляется стрелочка при нажатии на которую трей показывает все что в нем лежит, если не было запрещено в настройках. После просмотра и удалении курсора от трея он, у кого быстрее, у кого медленнее, опять сворачивается.
Пользователи ХР знают о возможности Панели Задач скрывать неиспользуемые значки - в результате чего слева от трея появляется стрелочка при нажатии на которую трей показывает все что в нем лежит, если не было запрещено в настройках. После просмотра и удалении курсора от трея он, у кого быстрее, у кого медленнее, опять сворачивается.
Если после нажатия левой кнопки мышки на стрелку трея мы развернем трей, то с помощью клавиши [Пробела] на клавиатуре мы можем как свернуть, так и развернуть трей! Переключившись на рабочий документ [Пробел] работает в своём режиме, а если с его помощи мы развернули трей на всю ширину - он так и остался развернутым и мы сможем видеть все запущенные иконки\процессы даже при наличии стрелочки для сворачивания. Удобно! Пользуемся!
200
![]() Создание драйвера Коврика для мыши.
Создание драйвера Коврика для мыши.
Заходите в Блокнот и напишите следующие строки:
[VERSON]
CLASS=MOUSE
SIGNATURE="$CHICAGO$"
PROVIDER=%PC%
SETUPCLASS=BASE
[CLASSINSTALL]
ADDREGPC
CLASSNAME="MOUSE PAD"
[MANUFACTURER]
%PC%=PC
[PC]
MOUSE PAD,,,,%CLASSNAME%
[STRINGS]
PC="ФанатКовриков"
Сохраняйте этот файл как pad.inf. Далее заходите в Мой компьютер - Панель управления - Установка оборудования, выбирайте из списка мышь и устанавливайте ваш драйвер. Кстати, если хотите, чтобы драйвер был не в папке Мышь, а, например, в Системных устройствах, то во второй строке напишите:
CLASS=SYSTEM2
Другие классы:
CDRom,
Display,
FDC,
HDC,
Infrared,
Keyboard,
MTD Media,
Multifunction,
Modem,
Monitor,
Net,
Ports,
Printer,
Unknown.
Так за несколько минут можно создать драйвер для компьютерного стола, защитного экрана, любимого компакт-диска, или сайта.
204
![]() Если в Quick launch дважды щелкнуть на заголовок (вертикальная черта в левой части) панели, получаеться очень занятный эффект.
Если в Quick launch дважды щелкнуть на заголовок (вертикальная черта в левой части) панели, получаеться очень занятный эффект.
Copyright ![]() 2000-2004 Сообщество Чайников
2000-2004 Сообщество Чайников
Контактная информация